So, you've successfully fought the online war and got yourself the new 4K Xiaomi Mi TV. Congratulations! With its slim design, the Mi TV 4 is undoubtedly one of the best looking smart TVs in the sub-Rs 40,000 price bracket.
If you've been looking for ways to get the most out of this smart TV, you're in luck.

We, at Guiding Tech, have gone through every nook and cranny of the new Mi TV and have compiled a short list of tips and tricks to enhance your smart TV experience.
After conquering the smartphone industry in India, Xiaomi has become the market leader in the TV segment as well. The new Mi TV 4X models launched during this festive season are easily one of the best smart TVs you can buy right now. So, if you have got a new Mi TV, you should know what new features it brings over non-smart TVs and how you can customize it to your own liking. In this article, I have summarized the 15 best Mi TV features which can be helpful for both first-timers and those who have been using smart TVs for a while. So without further ado, let’s get started.
Best Mi TV Features
I have mentioned the new features that Mi TV 4X brings along with many tips and tricks that can be used on any Mi TV model. Apart from that, I have also included some lucid examples so you can understand the use-case of various features. Now before moving ahead, make sure you have updated your Mi TV to the latest version by following Settings -> Device Preferences -> About -> System Update. If there is any update available, install it. Now having done that, let’s go ahead and learn about the new Mi TV features.
1. Vivid Mode
Right off the bat, you should enable Vivid mode on your Mi TV for crisp video quality and amazing color reproduction. The Vivid mode is powered by Xiaomi’s proprietary Vivid Picture Engine. It uses advanced algorithms to adjust the current scene with the right color, contrast, saturation, and brightness. To enable it, open Settings from the gear icon above and navigate to Device Preferences -> Picture -> Picture Mode and select Vivid. That’s it. Enjoy!
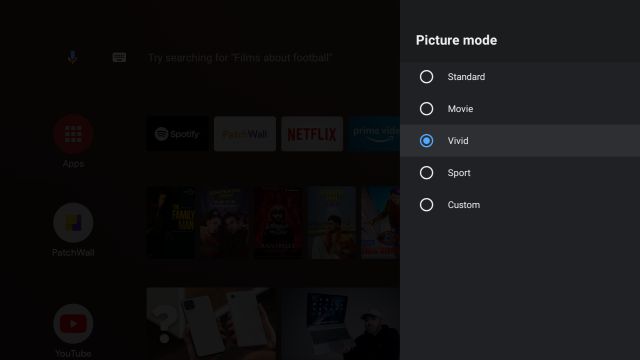
2. Data Saver Mode
Data Saver Mode is a great addition to Android TV by Google and it’s coming to Mi TVs as well. Xiaomi claims, with Data saver mode enabled, you can watch 3 times more content using the same amount of data. You can also enable alerts if the data reaches certain limits. This feature will be helpful for those who use mobile hotspots to stream content on Mi TV. However, keep in mind, the feature update has not hit Mi TVs yet, but Google has said that it’s coming in a few weeks. Anyway, you will find Data Saver Mode in “Device Preferences” under the Settings page so keep a lookout on the update.
3. Light Theme
If you often use Patchwall on your Mi TV then you can use the new Light theme on the latest Patchwall 2.0 version. It’s a departure from the traditional dark theme that is found on most smart TVs and it does look great. The content pops out and the overall UI feels much more readable. If you want to try something new, you can definitely try the new Light theme. To enable it, open Settings on the Patchwall UI and change the Home screen theme to Light.
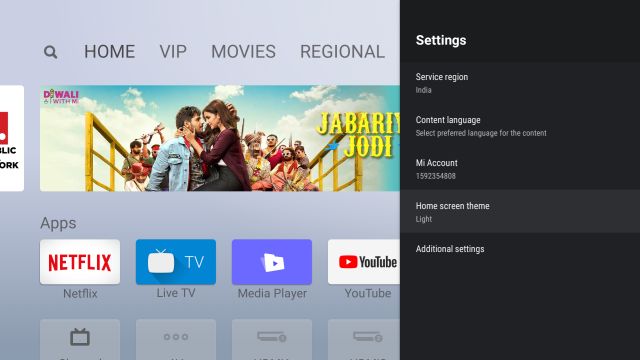
4. Google Assistant
As the newer Mi TVs also come with Android TV OS, you get all the perks of Google Assistant. For example, you can search for movies, music, and videos with just a press of a button and it will pull the content from various apps instantly. The great part is that Google Assistant is not just limited to Android TV, but also works with Patchwall and in my testing, it performed really well. Apart from that, you can check the weather, your next schedule on Calendar and ask just about any question that you can do on your smartphone. In fact, you can control your Mi TV right from your smartphone as well. Just ask the Google Assistant to turn on the TV or play something while you are away from the remote. Make sure to add “on TV” at the end of your voice command. Enjoy!
Note: Google Assistant on Mi TV does not support Hindi or any other regional language even after changing the system language so that is a bummer.
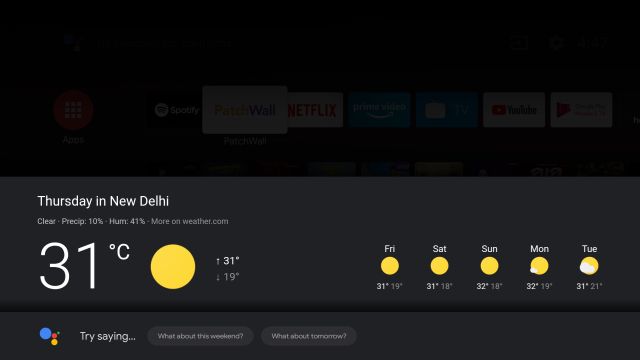
5. Choose Your Default Source
Mi TV comes with two different platforms– Patchwall and Android TV. And if you have installed a set-top box on top of it then it becomes even harder to choose your default source. For example, if you often use a set-top box or Patchwall then every time you turn on the TV, you have to switch back to your preferred source and that is quite a hassle. However, there is an easy way you can choose your default source. Just open the Android TV interface and open Settings -> Inputs. After that, scroll down and enable the toggle for “Stay on the previous source”. You can also enable all the toggles under the “Consumer Electronics Control (CEC)” section to turn on/off both your TV and set-top box at once.
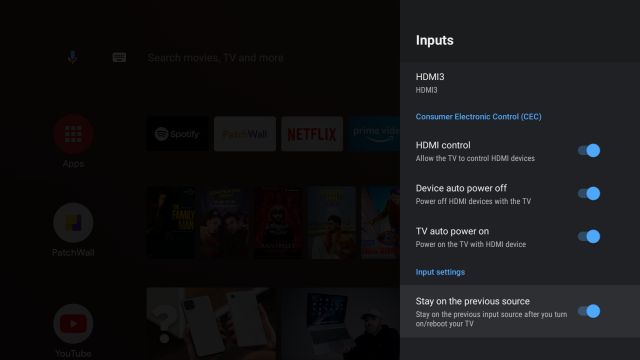
6. Turn Off the Screen
One of the best features of Mi TV is that you can turn off the screen without powering off the TV completely. This is especially helpful for those users who want to use Android TV to play music with the screen turned off. It also saves a ton of electricity as the display is what uses the most juice. And the best part about this feature is that it turns off / on instantly – unlike powering off / on which takes quite a bit of time. So here is how you can use it. Press and hold the power button on your remote and you will get a small menu on the right side. Here, simply select “Screen Off” and you are done. And to turn on the screen, just press the power button once and you will be back.

7. Quickly Open Apps from Any Screen
If you have recently bought a Mi TV, you must know this feature as it allows you to quickly switch between apps on Android TV quite well. For instance, if you are on YouTube and want to switch to Netflix, you can simply press and hold the “home button” and you will get a pop-up window with a list of all the installed apps. Now, you can easily switch to Netflix right from YouTube. Similarly, it works from any screen even if you are in the Settings menu. You don’t need to go home and then open apps. That’s quite helpful, right? So go ahead and use Mi TV to its fullest potential.


0 Comments